How to Freeze iPad Screen
Freezing or locking up of an iPad screen can be a frustrating experience, disrupting your workflow or entertainment. When this occurs, it’s essential to address the issue promptly to regain control of your device. Knowing how to freeze an iPad screen can be a valuable skill, as it can help you troubleshoot and resolve the problem, whether it’s due to a malfunctioning app or other software issues. In this guide, we’ll explore some practical steps to unfreeze your iPad screen and get it back to its normal functioning.
Why Would You Want to Freeze Your iPad Screen?
Before we dive into the methods of freezing your iPad screen, let’s explore why you might want to do this. Freezing the screen can be useful for taking screenshots, sharing specific information with others, or troubleshooting technical issues. Additionally, it can help prevent accidental taps or changes when you’re letting someone else use your iPad.
How to freeze the iPad screen
Method 1:Using the Hardware Buttons
One way to freeze your iPad screen is by using the hardware buttons. Simply follow these steps:
Press and hold the Power button (located on the top or side of your iPad) and the Home button simultaneously.
Keep holding both buttons until you see the Apple logo on the screen.
Your screen is now frozen, and you can release the buttons.
Discover about Is iPad Pro Waterproof| Unveiling the Truth Behind
Method 2: Using AssistiveTouch
AssistiveTouch is a feature designed to assist users with motor skill impairments, but it can also be handy for freezing your iPad screen:
Open your iPad’s settings and go to “Accessibility.”
Tap on “Touch” and then “AssistiveTouch.”
Turn on AssistiveTouch.
A floating menu will appear on your screen. Tap on “Device” > “More” > “Screenshot.”
Your screen is now frozen, and you can exit AssistiveTouch by tapping on the menu’s “X” button.
Method 3: Using Guided Access
Guided Access is another method that can help you freeze your iPad screen. Follow these steps:
Open your iPad’s settings and go to “Accessibility.”
Tap on “Guided Access” and turn it on.
Launch the app you want to freeze the screen in.
Triple-press the Home button (or the Side button on newer iPad models).
Adjust options as needed and tap “Start” at the top right corner.
To exit Guided Access, triple-press the Home or Side button again and enter your passcode.

When to Unfreeze Your iPad Screen
While freezing your iPad screen can be beneficial, there are times when you’ll want to unfreeze it. This is especially true if you’ve used Guided Access, as it locks your device to a single app. To unfreeze, follow the same steps you used to initiate the freezing process. With this guide, you’ve gained the knowledge to freeze and unfreeze your iPad screen with confidence. As you explore the possibilities of screen management, you’ll discover the many ways technology can adapt to your needs and preferences.
The Benefits of Freezing Your iPad Screen
Freezing your iPad screen offers several advantages, including:
- Capturing important moments without the need for quick reflexes
- Sharing specific information during presentations or discussions
- Preventing accidental taps or changes when letting others use your device
- Troubleshooting app glitches or technical issues without interruptions
Read more about What Does TFW Mean on iPhone: Deciphering iPhone Slang
Troubleshooting: What to Do if Your iPad Screen Doesn’t Unfreeze
In rare cases, you might encounter issues when trying to unfreeze your iPad screen. If that happens, here’s what you can do:
- Restart Your iPad: Press and hold the Power button until the slider appears. Slide to power off, then turn it back on after a few moments.
- Force Restart: For newer iPad models without a Home button, quickly press and release the Volume Up button, followed by the Volume Down button, then press and hold the Power button.
- Reset Settings: If the issue persists, you can reset your iPad’s settings by going to “Settings” > “General” > “Reset” > “Reset All Settings.”
Common Misconceptions About Freezing iPad Screens
There are a few misconceptions that surround the concept of freezing iPad screens. Let’s debunk them:
- Freezing Damages the Screen: Some users worry that freezing the iPad screen could harm the display. However, freezing your screen temporarily suspends its activity and doesn’t cause any damage.
- Frozen Screen Equals Frozen Device: Freezing your screen doesn’t freeze your entire device. Your iPad’s hardware and other functionalities remain operational even when the screen is frozen.
- Unfreezing Deletes Data: Unfreezing your iPad screen doesn’t delete any data or files. It simply returns your device to its normal operating state.
Mastering Screen Management with Advanced Techniques
Beyond freezing, there are other advanced screen management techniques you might find useful:
- Split View and Slide Over: On newer iPad models, you can use Split View and Slide Over to multitask and have multiple apps open simultaneously. This can enhance your productivity and overall experience.
- Screen Recording: If you want to capture more than a still image, consider using the built-in screen recording feature. This can be particularly useful for creating tutorials or sharing dynamic content.
Unlocking New Potentials: Creative Uses for a Frozen iPad Screen
While freezing your iPad screen is a practical skill, there are also creative and innovative ways you can utilize this feature:
- Artistic Moments: Freeze your screen to capture artistic moments or scenes from movies and shows. This technique can be especially valuable for artists who want to sketch or paint directly from their iPads.
- Instant Time-Lapse: Use the frozen screen as a tool to create instant time-lapse videos. Freeze the screen at intervals, capturing the progress of a project, the changing weather, or a bustling street corner.
- Virtual Sticky Note: Freeze your screen to serve as a virtual sticky note or reminder. Whether it’s a to-do list, important information, or a grocery list, this method ensures you won’t forget essential details.
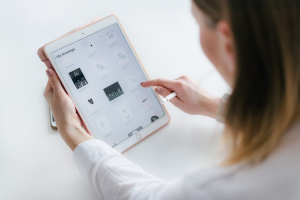
Conclusion
Mastering the art of freezing your iPad screen is a valuable skill that can enhance your iPad experience. Whether it’s for sharing information, troubleshooting, or capturing the perfect moment, you now have the tools at your disposal. Remember to use the method that suits your needs and unfreeze your screen when necessary. So go ahead, take control of your iPad screen, and make the most of your technological journey.
FAQs
Can I still receive notifications while my iPad screen is frozen?
Yes, freezing your screen won’t affect your ability to receive notifications.
Will freezing my iPad screen affect its performance?
No, freezing your iPad screen is a temporary action and won’t impact its overall performance.
Can I freeze my iPad screen while using any app?
Yes, you can freeze your iPad screen while using any app through the Guided Access method.
Is freezing the screen the same as taking a screenshot?
No, freezing the screen temporarily locks it, while taking a screenshot captures the current screen’s image.
Can I use Guided Access for more than screen freezing?
Absolutely, Guided Access offers various accessibility features beyond screen freezing.
